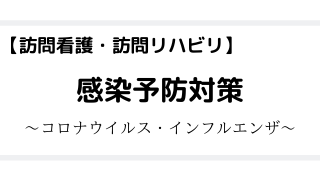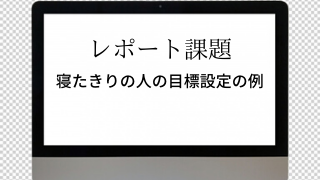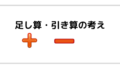こんにちは。
作業療法士のゆうです。
最近パソコンが壊れて、新しく買い替えました。。。
パソコンの中にはいろいろなデータがあるのでショックですね。
面倒なので、ほとんどバックアップを取っていなかった。。。
大事なデータはしっかりとバックアップをしておくことをおすすめします。
パソコンは学生の頃から何度か買い替えをしており、
処分費用がかかるため、古いパソコンは保管していました。
買い換えるたびに古いパソコンを処分するのが面倒になり、
使用していないノートパソコンは4台まで増えていました。
今回のことでようやく処分する決心がつきました。
パソコンの処分方法を調べていると、引取は無料なんですが、
データ消去は有料になるところが殆どです。
患者さんの個人情報は基本的に院外に持ち出すことは有りませんが、
学生の頃などのレポート、社会人になってからの研究発表など
患者さん個人は特定できないかもしれませんが、
何らかの個人情報は少なからずPCに残っている可能性があります。
ゴミ箱の中を消去してもデーターは消えるわけではありません。
ハードディスクの中にデータが残っていることがあります。
処分したときに、個人情報が漏れた、、、
なんて、万が一のことが起こったら大変です。
ということで、今回はパソコンデータを自分で抹消し、
ノートパソコン(Windows)を処分しました。
今回は4台のパソコンを処分します

WindowsXPやWindows7など古いパソコンばかり。
メモリやキーボードなど分解して、ヤフオクなどに出品すれば
売れる可能性もありますが、古いパソコンの付属品は売れたとしても安いです。
僕はやり取りや梱包して送る手間を考えたら、とても面倒なので
処分の一択です。
【データ消去】初心者あるある危険な勘違い
パソコンに弱い人はデータ削除の際に危険な勘違いをしやすいです。
例えばこんな勘違いがあります。
・Windows上でのファイルやフォルダーを「ゴミ箱」に入れ、「ゴミ箱を空にする」という一連の操作で個人情報を削除出来たという勘違い
・「パソコンの初期化をしたから大丈夫」という勘違い
・「パソコンが起動しなくなったから大丈夫」という勘違い
えっ!?知らない。。。
って言う人って意外といるんですよ。
ファイルの削除や初期化をしても、データが見えなくなっているだけで、
ハードディスク(HDD)内部に残っているんです。
善意のある第三者に渡った場合は問題なく事が終わるかもしれませんが、
もし悪意のある第三者に渡った場合は悪用されてしまうかもしれません。
・あなたの住所やクレジットカード情報
・職場関連の情報
・IDやパスワード
・画像データ
・アクセス履歴
などの個人情報
パソコン内に入っていませんか?
パソコンを処分する時に個人情報を守る方法は3つ
パソコン内に入っている個人情報をしっかりと守る方法は3つです。
・物理破壊(データが入っている(HDD)を取り出して破壊する)
・データ消去ソフトを使用
・電磁消去(特殊な装置で強磁気をかけて消す)
3の方法がありますが、家庭でできる方法は
「物理破壊」と「データ消去ソフトを使用」の2つの方法です。
電磁消去の方法は自宅では困難で、業者に依頼して行うことになります。
実際にデータ消去ソフトを使用してみた
WindowsXPの時に使用していたパソコンです。
主に学生時代にレポートを作成するために使用していました。
今回は「ジャングル 完全ハードディスク抹消17」という
消去ソフトを使用してみました。

消去ソフトを入れて、電源を入れます。
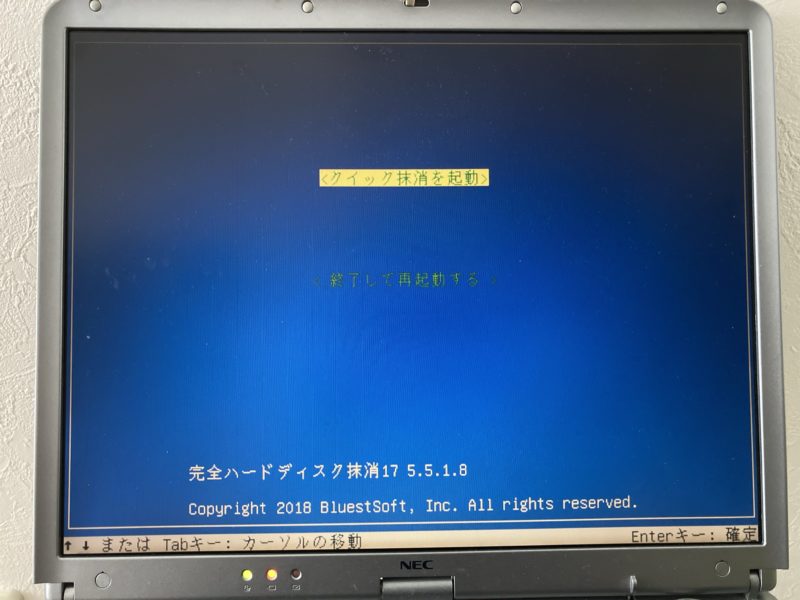
電源を入れると、画面が立ち上がります。
クイック抹消を起動を選んで「Enter」を押します。

消去方式を選びます。
今回は抹消方式で最もグレードが高い
「グートマン(Peter Gutmann)推奨方式」
を選びました。

「はい」を選びます。
※「はい」を選んだあと、抹消操作は途中で中断できますが、
一度抹消を実行したあとで中断しても、抹消以前の状態には戻らないので、注意が必要です。
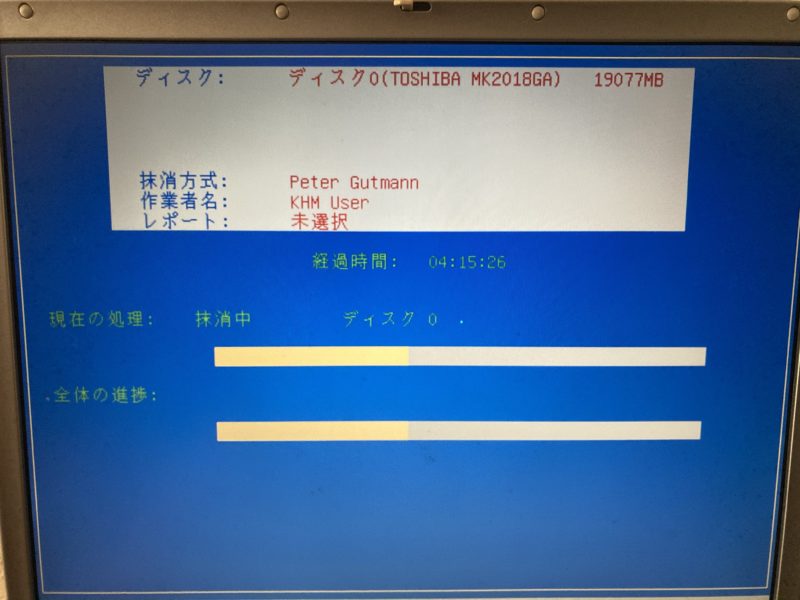
しばらく放置です。
古いパソコンのためか、長時間使用すると熱が持っていたのでひやひやでした。。。
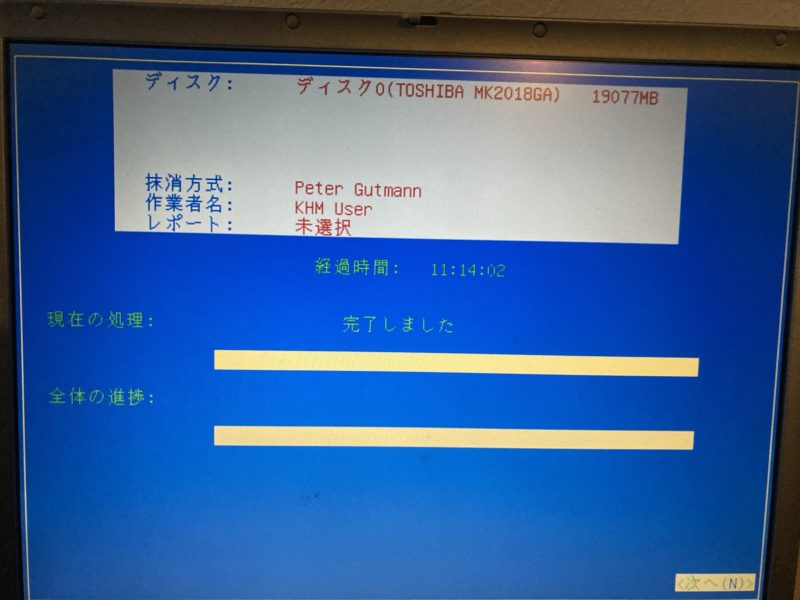
無事に終わったようです。
長かった。
ネット情報をみると容量が多いパソコンは4-5日かかることもあるようです。
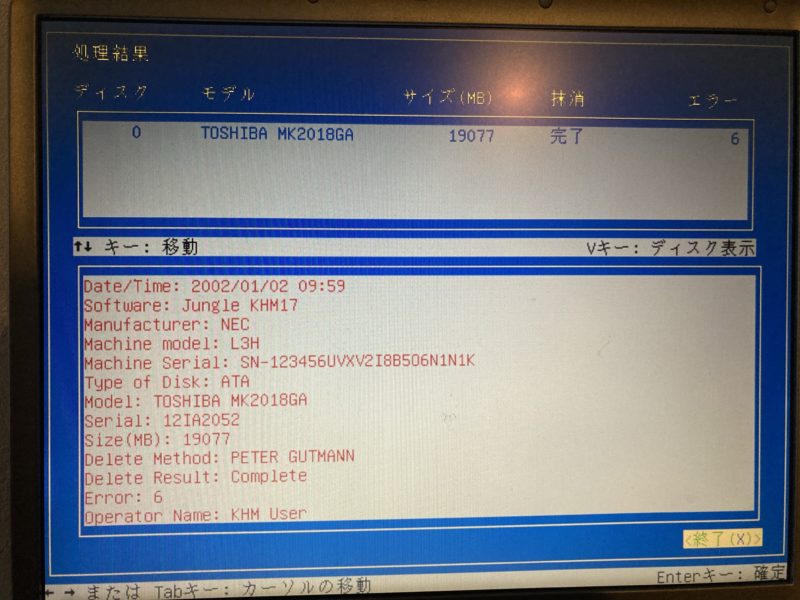
抹消結果が表示されます。
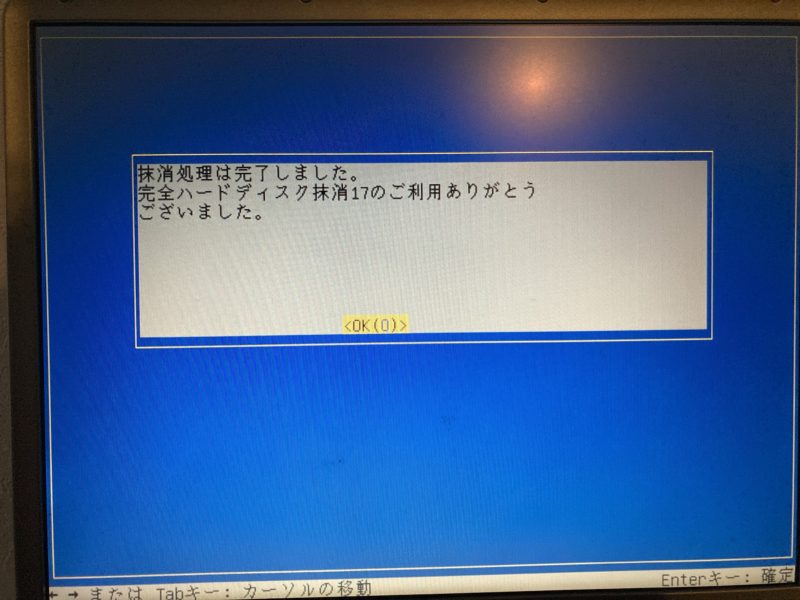
完全に抹消処理が出来たので、あとはディスクを抜いて、
リサイクルに出すだけです。
パソコンの回収はコチラでお願いしました。
⇒【国認定】不用PCの宅配便回収<リネットジャパン>
回収だけなら無料で行ってくれますし、国が認定しているので安心です。
余談 フリーソフト(無料)もあるよ
調べてみると、データ消去ソフトにはフリーソフト(無料)もあるようですが、
無料と聞くと(大丈夫かな?)と心配になる性格なので。
僕自身だけの情報なら、フリーソフトで行っていたかもしれませんが、
僕以外の情報もあるので、お金を払ったほうが安心感が持てました。
一応フリーソフトのリンクも貼っておきます。
・DESTROY
・wipe-out
興味ある方は自己責任で、やってみてください。
ジャングル 完全ハードディスク抹消17を選んだ理由
色々おすすめ理由が書いていますが、僕が選んだ理由は以下の4つです。
魅力① とにかく簡単
有料ソフトの魅力は、とにかく操作が簡単、3ステップ。
ステップ1:CDからブートする
ステップ2:抹消方式を選択
ステップ3:クリックして抹消して、抹消が完了するまで待つだけ。
誰がやっても迷わないくらい簡単だと思いませんか?
魅力② 高速!業界最高水準のスピード
抹消にかかった時間をみると長く感じますが、フリーソフトだとさらに多くの時間が必要になるようです。
自分では比較してませんが、何かのネット情報でみました。
魅力③ 古いパソコンにも対応
WindowsXPなどの古いパソコンにも対応している
※メモリー32MBがあれば、抹消可能。
また、Windowsが起動しなくても、CD-ROMからブートして抹消が可能。
魅力④ 台数無制限(複数台ある場合は経済的にお得)
他のソフトは台数制限があるものもあります。
また、業者にデータ抹消をお願いすると、1台あたり3000-5000円前後の請求してくる業者が多かったので、複数台所有している人にとっては経済的にもお得だと思いました。
まとめ
パソコンのデータは「ゴミ箱を空にする」や「初期化」では消すことが出来ておらず、処分するときに個人情報が漏れる可能性があります。
パソコンの個人情報を消去する方法は3つ。
・物理破壊
・抹消ソフトを使用する
・電磁消去(業者に依頼する)
今回の記事では「完全ハードディスク抹消17」という消去ソフトを使用して、
パソコンを処分しました。
しっかりと個人情報を削除して、安全にパソコンを処分しましょう。